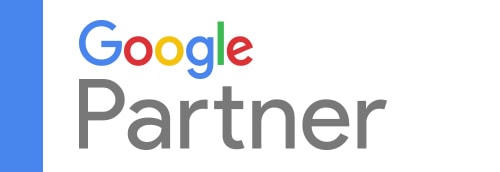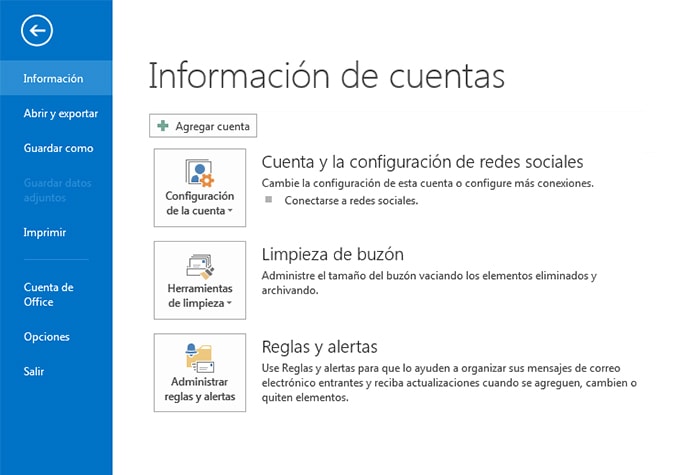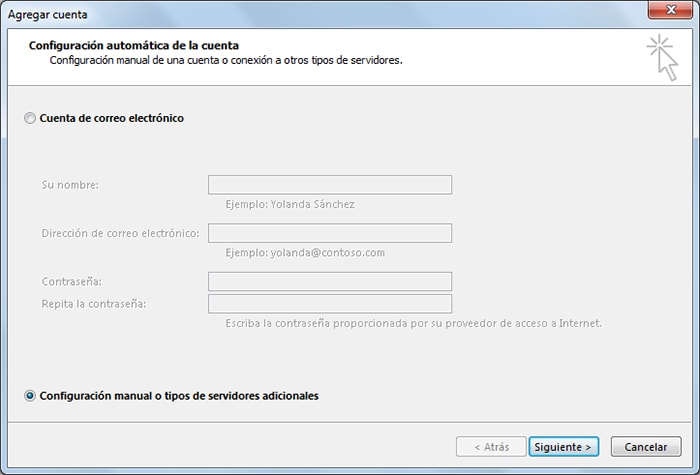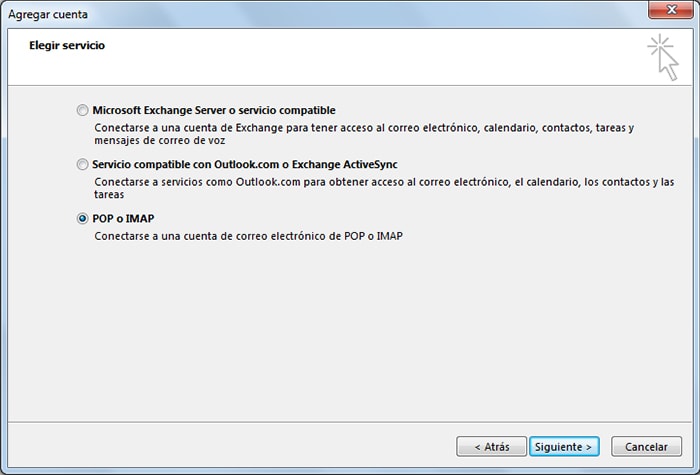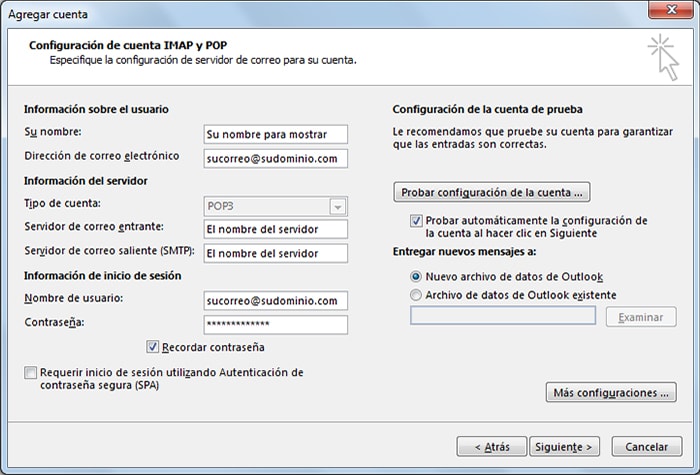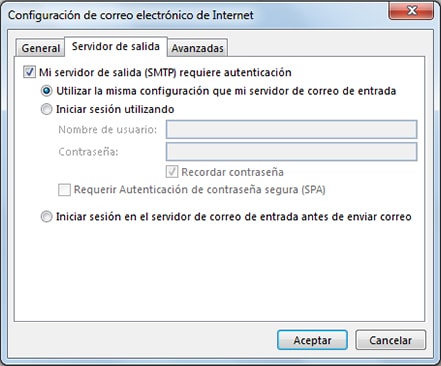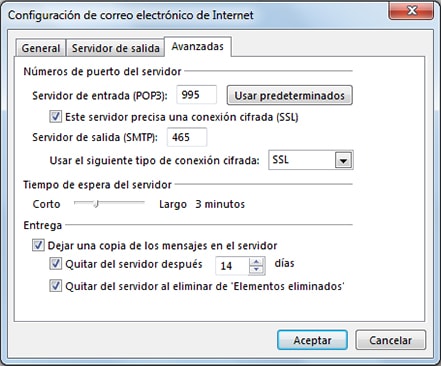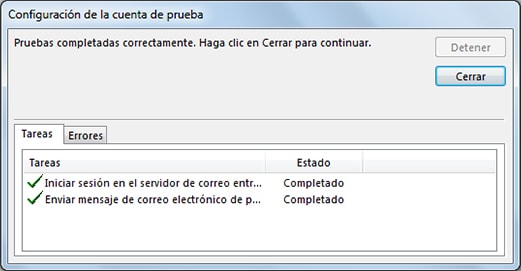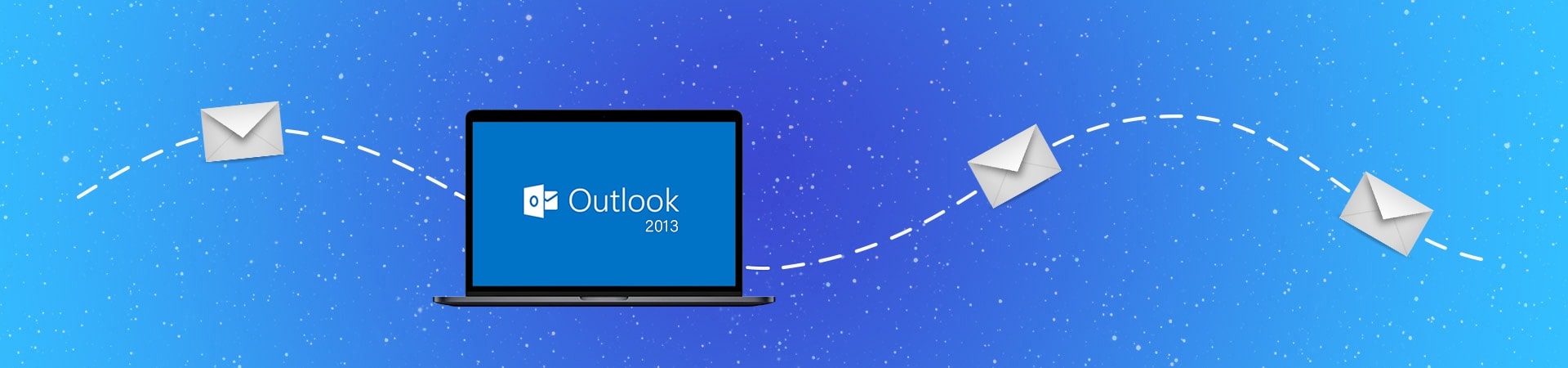
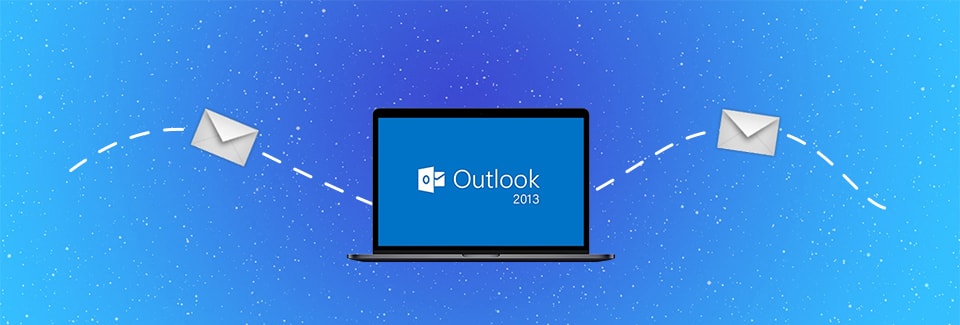
Blog
Blog
¿Cómo configurar un correo en Outlook?
Pasos para configurar un correo electrónico empresarial en Microsoft Outlook 2013.
Abra Outlook en su ordenador o portátil.
Si es la primera vez que abre su Outlook, salte el primer paso.
PASO 1:
Para configurar una nueva cuenta de correo electrónico, haga clic en ARCHIVO en la parte superior izquierda de la pantalla y seleccione AGREGAR CUENTA como se muestra en la siguiente imagen:
PASO 2:
Seleccione la opción CONFIGURACIÓN MANUAL O TIPOS DE SERVIDORES ADICIONALES y de clic en siguiente.
PASO 3:
Seleccione la opción POP O IMAP y de clic en siguiente.
PASO 4:
Llene correctamente la siguiente información:
Su nombre: Es el nombre que se mostrará al enviar un correo electrónico.
Dirección de correo: Ingrese la cuenta de correo que desea configurar.
Tipo de cuenta: Seleccione POP3
Servidor entrante: Debe colocar el nombre del servidor. Si no lo sabe, solicítelo a su programador web.
Servidor saliente: Normalmente es el mismo que el entrante. Si no lo sabe, solicítelo a su programador web.
Nombre de usuario: Repita el correo electrónico que esta configurando.
Contraseña: Introduzca la contraseña de su correo. Si no lo sabe, solicítelo a su programador web.
Marque la opción de recordar contraseña y de clic en MÁS CONFIGURACIONES.
PASO 5:
Seleccione la pestaña SERVIDOR DE SALIDA.
Marque la opción MI SERVIDOR DE SALIDA (SMTP) REQUIERE AUTENTIFICACIÓN.
Seleccione la pestaña AVANZADAS y coloque los siguientes datos.
Servidor de entrada (POP3): 995
Marcar la opción ¨Este servidor precisa una conexión cifrada (SSL)¨.
Servidor de salida (SMTP): 465
Usar el siguiente tipo de conexión cifrada: SSL
Tiempo de espera del servidor: 3 minuto.
Marcar las 3 opciones siguientes y coloque 14 días.
De clic en ACEPTAR.
PASO 6:
De clic en SIGUIENTE.
A continuación Outlook iniciará sesión y enviará un correo de prueba automáticamente.
¡FELICIDADES!
Su correo electrónico ya se encuentra configurado para enviar y recibir correos con Microsoft Outlook.
¡Bienvenidos!
Aquí podrá encontrar artículos, consejos, tutoriales y novedades sobre los medios digitales.
¿Cómo configurar un correo
en Outlook 2013?
Pasos para configurar un correo electrónico empresarial en Microsoft Outlook 2013.
Abra Outlook en su ordenador o portátil.
Si es la primera vez que abre su Outlook, salte el primer paso.
PASO 1:
Para configurar una nueva cuenta de correo electrónico, haga clic en ARCHIVO en la parte superior izquierda de la pantalla y seleccione AGREGAR CUENTA como se muestra en la siguiente imagen:
PASO 2:
Seleccione la opción CONFIGURACIÓN MANUAL O TIPOS DE SERVIDORES ADICIONALES y de clic en siguiente.
PASO 3:
Seleccione la opción POP O IMAP y de clic en siguiente.
PASO 4:
Llene correctamente la siguiente información:
Su nombre: Es el nombre que se mostrará al enviar un correo electrónico.
Dirección de correo: Ingrese la cuenta de correo que desea configurar.
Tipo de cuenta: Seleccione POP3
Servidor entrante: Debe colocar el nombre del servidor. Si no lo sabe, solicítelo a su programador web.
Servidor saliente: Normalmente es el mismo que el entrante. Si no lo sabe, solicítelo a su programador web.
Nombre de usuario: Repita el correo electrónico que esta configurando.
Contraseña: Introduzca la contraseña de su correo. Si no lo sabe, solicítelo a su programador web.
Marque la opción de recordar contraseña y de clic en MÁS CONFIGURACIONES.
PASO 5:
Seleccione la pestaña SERVIDOR DE SALIDA.
Marque la opción MI SERVIDOR DE SALIDA (SMTP) REQUIERE AUTENTIFICACIÓN.
Seleccione la pestaña AVANZADAS y coloque los siguientes datos.
Servidor de entrada (POP3): 995
Marcar la opción ¨Este servidor precisa una conexión cifrada (SSL)¨.
Servidor de salida (SMTP): 465
Usar el siguiente tipo de conexión cifrada: SSL
Tiempo de espera del servidor: 3 minuto.
Marcar las 3 opciones siguientes y coloque 14 días.
De clic en ACEPTAR.
PASO 6:
De clic en SIGUIENTE.
A continuación Outlook iniciará sesión y enviará un correo de prueba automáticamente.
¡FELICIDADES!
Su correo electrónico ya se encuentra configurado para enviar y recibir correos con Microsoft Outlook.
¡Bienvenidos!
En nuestro blog podrá encontrar artículos, consejos, tutoriales y novedades sobre los medios digitales.

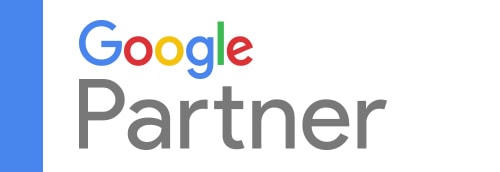
NEWSLETTER
ATENCIÓN Y SOPORTE TÉCNICO:
818 708 8336
info@andonietech.com
CONTÁCTENOS

818 708 8336
info@andonietech.com